Proxy
Setup will ask if you want to connect through a proxy server and, if so, it will automatically configure the system for you.
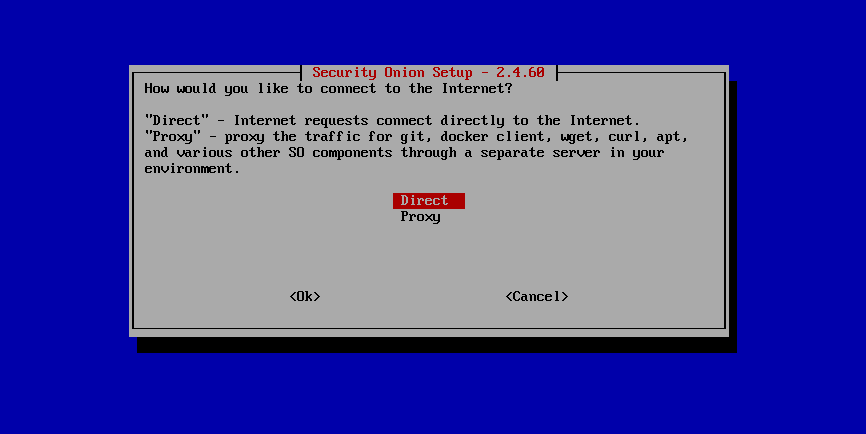
If you have problems installing via your proxy server, you may want to consider the Airgap option as everything will install via the ISO image.
Configuration
If you need to make changes after Setup, please see the proxy settings in Administration –> Configuration –> manager.
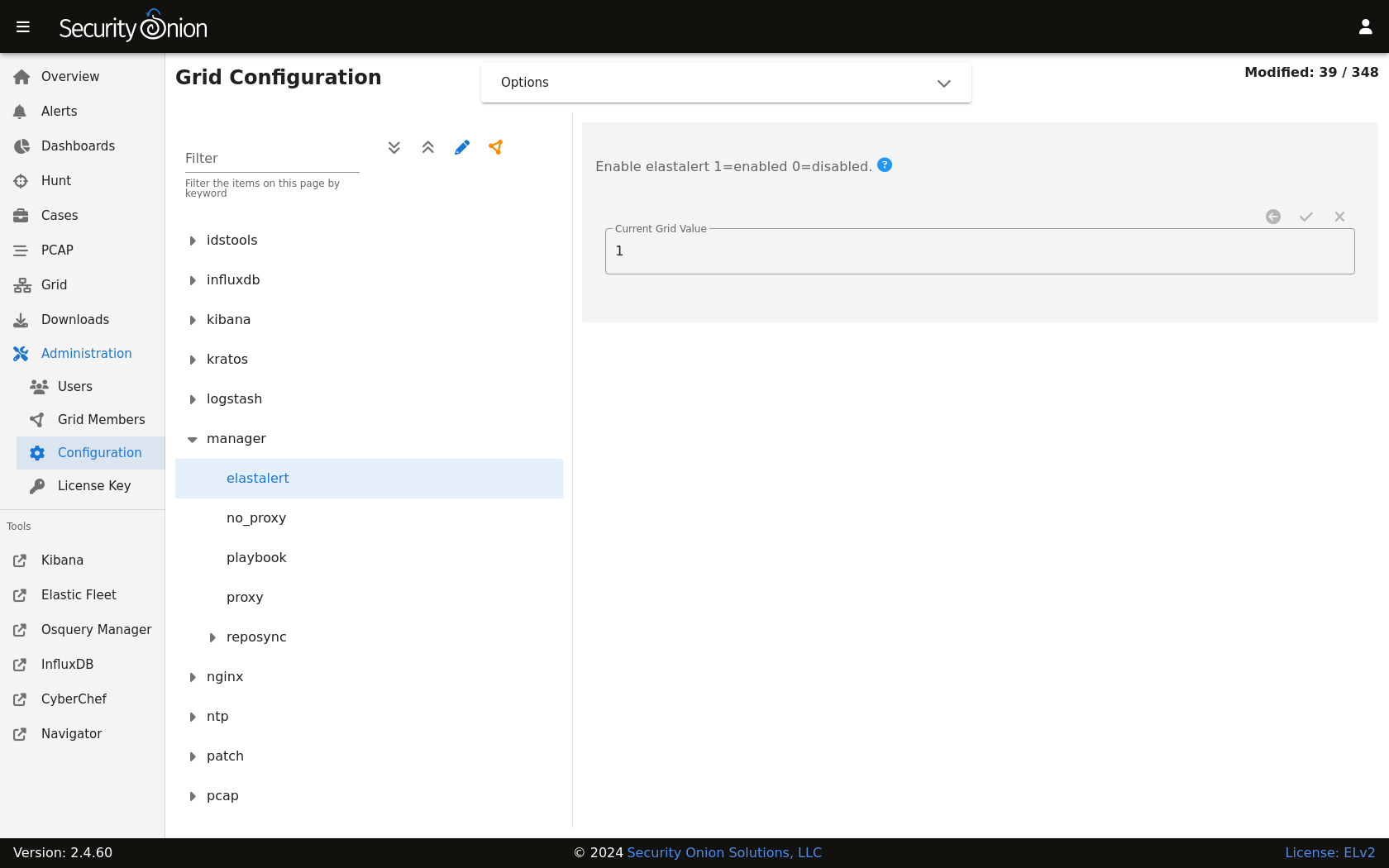
Once there, select the proxy or no_proxy options.
General Information
There is no way to set a global proxy on Linux, but several tools will route their traffic through a proxy if the following lines are added to /etc/environment:
http_proxy=<proxy_url>
https_proxy=<proxy_url>
ftp_proxy=<proxy_url>
no_proxy="localhost, 127.0.0.1, <management_ip>, <hostname>"
Where:
<proxy_url>is the url of the proxy server. (For example,http://10.0.0.2:3128orhttps://user:password@your.proxy.url)
<management_ip>is the IP address of the Security Onion box.
<hostname>is the hostname of the Security Onion box.
Note
You may also need to include the IP address and hostname of the manager in the no_proxy variable above if configuring the proxy on a forward node.
To configure Docker proxy settings, please see https://docs.docker.com/network/proxy/.
To configure git to use a proxy for all users, add the following to /etc/gitconfig:
[http]
proxy = <proxy_url>
sudo
If you’re going to run something using sudo, remember to use the -i option to force it to process the environment variables. For example:
sudo -i so-rule-update
Warning
Using sudo su - will ignore /etc/environment, instead use sudo su if you need to operate as root.